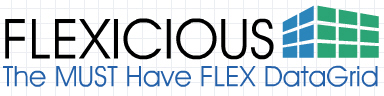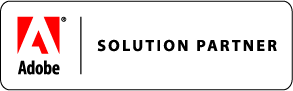Flexicious Search/Grid/Details Screen, with Support for ComboBox Selected Value, RadioButtonList, CheckBoxList, AutoComplete, Popup Wiring, Two Way DataBinding, and Selected Value ComboBox
Summary :
This example demonstrates the usage of the Flexicious control toolkit.
Although most of the controls being included in the swc are used inside the DataGrid Filter Infrastructure, it is possible to use them independently, with or without the Filter. This example demonstrates the following features:
- Flex ComboBox with selectedValue property
- Flex CheckBoxList, a List based control that exploses a dataProvider and selecedValues property
- Flex RadioButtonList, a List based control that exploses a dataProvider and selecedValue property
- A detached DataGrid Filter mechanism, where you can have filter controls renderered anywhere, participate in the Grid’s filter infrastructure.
- The Usage of the popup support built into the Grid, and the link renderer support of the grid column
- The databinding capabilities of the Flexicious control tooklit, where you can implement two way databinding without any code!
Key Points to notice are :
Markup for the Detached filter:
- The Search Panel - We utilize com.flexicious.controls.containers.Panel as a container for our search section. The com.flexicious.controls.containers namespace contains the following extended Container Controls: HBox, VBox, Form and Panel. The way the filtering/databinding mechanism works is that all Filter (com.flexicious.controls.interfaces.filters. IFilterControl) and Data Bound (com.flexicious.controls.interfaces.databindings. IDataBoundControl) controls register themselves with the first container they find in their control hierarchy. You can then call the getFilterArguments (for filtering) or applyChanges (for databinding), as we will be doing in this example.
Individual Search Controls: